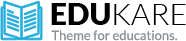Ultimate Photoshop Training
-
Welcome!
-
Introduction to Front End Development
-
Welcome to Photoshop
-
Photoshop Explained
- Section introduction
- 2 Key concepts about moving layers and the move tool + exercise
- How to solve the previous exercise
- Understanding shape layers
- Understanding shape layers
- How to export your work optimally in CS6
- The alignment tools in Photoshop CS6 and CC + exercise
- How to solve the previous exercise
- Quizze No – 03
- Quizze No – 04
-
Photoshop's Tools
-
Web Design - Hands On
- Introduction
- Must-watch: No coding explained
- 10 essential tips to get started
- The power of a well-written brief
- Layer styles in CS6 and CC
- Hands on navigation – creating modern main menus #2
- Techniques that prepare an image for the hero area
- Hands on testimonials: creating a modern design #2
- Understanding footers
- Conclusions
- Quizze No – 01
-
Freelancing
-
Into the mind of a contest holder
-
First Web Design Project
-
Project 1 - Client budget: $1000
-
Project 2 - Client budget: $600
A few things you need to know
Photoshop – You have a higher chance of not owning this as it is quite pricey if you don’t get a student discount.
(or)
Gimp – I know it isn’t as good as Photoshop, but it is a FREE ALTERNATIVE to Photoshop, I have provided a link to their website.
If you find this Instructable helpful, feel free to visit my forum topic with other tutorials that I have created in order to help you figure out the basics of Photoshop. It is looking a bit sparse right now, but I plan on expanding in the very near future.
Step 1: And So It Begins: Getting Started
First things first, you can’t Photoshop a picture without first creating a Photoshop document. What you want to do is select File>New… and set your canvas size.
-Tip- If you copy an image from the internet, the size of the canvas will be the EXACT same size as the image you coppied. If you copy a 345×892 pixel image from the interwebs, that is going to be the size offered to you in the New… window.
I chose to re-size my canvas size to 1000×1000 pixels just to make it a nice box to put whatever comes to mind into it. I looked up puppies in Google images, and was about to make this Instructable about the basics of Photoshop, with puppies being my lab rats, but decided a car would be much easier for demonstration purposes. It is easier to Photoshop because you do not have to worry about hairs. I find Photoshopping something with hair to be more difficult, and not suited for a basic tutorial.
Once you find the right image, copy and paste it into the canvas (Ctrl+V for PC, Command+V for Mac)
Step 2: Tools: Move Tool (V) and Marquee Tool (M)
Ok the first, and most basic tool that I am going to cover in this tutorial is called the Move Tool. You should be familiar with he Move Tool if you have ever put a picture into a Microsoft Word document. Selecting the Move Tool (the shortcut for the Move Tool is V), will cause boxes to show up at every corner, and in the spaces between the corners. To re-size your picture, simply click and hold on a box located at the corner of the picture.
–VERY IMPORTANT TIP-Now before you do anything you regret, such as guessing the correct dimensions so as to avoid stretching the image, it is important to HOLD SHIFT before you start to drag the corner out. This will cause the image to scale properly without stretching the image.
Now that you have the image re-sized to the correct size, you can chop your image down to size with the Rectangular Marquee Tool (the shortcut for the Marquee tool is M). The Marquee Tool will allow you to create a box with marching ants (the moving dashes). You can then cut, copy, paste, or delete what is inside or outside of this box.
Once you have the Marquee tool selected, you can either…
A) hold shift and drag the box around your car to create a 1:1 ratio box
B) drag without the shift to make a non-ratio selection
C) OR look up in the Style drop-down menu, and select Fixed Ratio. With this selected, you can create a box who’s ratio between sides will NEVER FALTER! I chose a 1:1 ratio in order to make a perfect square selection. This is shown in pictures 3 and 4.
Once you have what you want selected, you can right click the box, choose Select Inverse, and Command+X to cut away what you didn’t originally select. You may be thinking “WHOA” after that last sentence, but don’t worry, it is merely a way to delete all of the unwanted pixels outside of the original selection. This little move becomes useful when you want to get rid of a background or something big.
Step 3: Tool: Quick Selection Tool (W)
Oh the memories me and Quick Select have… removing entire people from pictures, selecting highway traffic by the car…
Oh… You’re still here? Well congrats, you’ve survived the boring basics and now you can finally get into the slightly more complicated tools that Photoshop has to offer. The tool I’m going to show you will allow you to select pieces of an image based on that image’s color and contrast.
In the first picture, I selected the Quick Selection Tool (W) and used it like I would a paint brush, painting above the car in order to select the background. As you may notice, Edit>Undo is your friend when messing about with the Quick Selection Tool (W). I was able to make the selection in the second picture with the help of the + and – brush options shown in the third picture. The + option will add to your selection, whereas the – will take away from your selection.
Now, if you were to select inverse, and get rid of the background, you would notice how jagged the edges of the car became. This is where the Refine Edge comes in handy. In order to open up the Refine Edge toolbox, you need to right click your selection and then scroll down to the Refine Edge selection. The tool box will open and allow you to change the parameters of your selction, everything from smoothing, feathering, and increasing or decreasing the selection size. If you have CS5 you will also be able to use the Edge Detection to make a more precise selection, but that is a little too complicated for this basic Instructable.
Note: I only selected this to show you the advantages of this tool, I did NOT do anything with this selection.
However… thinking back on it, you can get the general selection of your car, create a new layer, select the new blank layer, right click your selection, and choose to fill with color in order to speed up the next step. I will go into how to create a new layer in the next step if you do not know how to already, in addition to the Brush (B) and Erase (E) Tools.
Step 4: Tool: Crop Tool (C)
The Crop Tool (C) is similar to the Quick Select Tool (W) in that it allows you to set the parameters of the box that you will create with the Crop Tool (C), but crop WILL change the dimensions of the canvas. Quick Select (W) will only delete the part of the layer you select, but the Crop (C) will delete everything outside of it, including the canvas.
For example, the picture below shows the Crop (C) with a 1000 px by 1000 px. To get this setting, simply do what I demonstrated in a previous step with the Rectangular Marquee Tool (M). Notice, the Crop (C) doesn’t take up the entire screen even though the canvas itself is 1000×1000 px. The reason for this is because the 1000×1000 is the finished resolution, as well as the ratio that the Crop (C) must follow when selecting.
You may also notice the lines that are going through my Crop (C) selection. These are the Rule of Thirds perspective lines. Basically, it is a photography guideline. The focus points of the image are where the horizontal and vertical lines meet, so if this was a face, you would want the eyes to meet where the horizontal and vertical lines meet. More about the Rule of Thirds is here.
Step 5: Tool: Brush Tool (B)
The Brush Tool (B) is just that, a brush!
But before we get too crazy with the paint, you will need to create a new layer, on top of the layer with the car. To do this, you need to click the button on the bottom of the layers tab that looks like a peeling Post-It-Note. if this layer isn’t on the top of the layer list, simply click and drag it up to the top of the list. Now you want to change the opacity to around 50% in order to see the car under the new layer. Make sure you have Layer 2 selected before changing the opacity.
Now you can begin to paint over the car with any color you want. I chose red because it is highly visible. The color doesn’t matter because we will be using some Photoshop magic in the next few steps. Notice that I only changed the opacity after I got the general outline of the car. It doesn’t matter when you change the opacity. Once you have completely covered the car in a coat of red paint, it is time to fine tune your paint job with the Erase Tool (E)
Step 6: Tool: Erase Tool (E) & Zoom (Z)
The Erase Tool (E) is essentially the exact opposite of the brush tool. Just go around the car, deleting any red that isn’t on the actual car. I won’t go in depth on this part, you should already have a good idea of whats going on.
The Zoom Tool (Z) is quite simple, it allows you to zoom in on your picture. Once you select the tool, either click on the (+) or (-) on the top of the toolbar. OR you can do it the easy way by just clicking and dragging to the right to zoom in, or clicking and dragging to the left to zoom out.
To navigate when you are zoomed in, you can either use the blue scroll bars, or use the Hand Tool (H) to drag the picture around as you are zoomed in. The Hand Tool isn’t special enough to have its name in the title of this step… luckily it is a hand and not a wrist… yeah bad joke, moving on…
Make sure to erase all of the red from parts of the car that are not painted. This includes windows, car interior, vents (if they don’t have the paint on them), trim, lights, and the grille. You should end up with something similar to the 4th picture.
Step 7: Blending Options
Congratulations, you have escaped the Tools section of this Instructable! You can call it quits now, or… you can use this opportunity to learn a very useful skill in Photoshop called Blending.
You can arrive at the Blending menu two ways.
1) Right click the layer you want to blend and select the Blending Options… to open up the menu
2) Double click the layer. Double click the right side of the layer because if you click the layer name, you will get the option to rename the layer instead of opening the Blending options.
Once you do either one of these steps, the menu shown in the 2nd picture will pop up. It looks a little confusing at first, but all you really need to see is the “Blend Mode” and it’s opacity slider, and the “Fill Opacity” right below it in the Advanced Blending portion.
What you are going to do is change the color of the layer, to do this, change the “Fill Opacity” in the Advanced Blending portion of the menu to 0%. After doing this, your layer is still at 100% opacity, but you can no longer see the red. To add a color overlay, select the “Color Overlay” on the left side of the menu. A screen similar to the 4th picture should pop up. Now what you need to do is change the “Blend Mode” to the option of Overlay. Once you have done that, you should change the color of the overlay by clicking on the color box to the right of the “Blend Mode”.
-Tip- You will need to select a darker color than you may expect due to how the Overlay mode works. The green color that I chose is nearly black, but the car shows up as a light green.
Step 8: Using the Curves Option
You can actually call it quits now and feel good about the final product…. but if you have made it this far, you will want to know how to further your Photoshop skills, who wouldn’t?
To get to the Curves tool, you will need to go into Image>Adjustments>Curves
The basics of Curves-
Curves allows you to change how dark or bright an image is. This isn’t just contrast changes here. You will notice that there is a funky looking graph with a diagonal line going from the bottom left to the top right. The X-Axis of this graph is the darkest colors on the left, and the brightest colors on the right. If you drag the diagonal line down near the bottom left, it will darken the dark colors. If you drag the diagonal down on the right, it will darken the lighter colors. This also works for brightining up the dark colors and light colors when you pull the diagonal up.
-Tip-
The Curves tool is a professional photographers FAVORITE tool. They usually employ an S curve (shown in picture 3)) This will result in a picture that really pops out. You can see the difference in the 4th picture. Keep in mind the 4th picture is NOT MINE, I do not endorse the product, nor do I endorse the website. I am simply showing you the before and after for comparison.
Step 9: The End Result… or Is It?
Now you can breath easy knowing that you are a pro at Photoshop!
Well… maybe not a pro, but you are better than when you started. Now that you know the basics of Photoshop, go out and mess around with all of the options in the Blending Options, mess around with the many pre-loaded filters Photoshop offers. Experiment with changing the colors of people’s hair, their eyes, the color of houses, the color of dogs, and maybe even branch out and try your hand at more complex tutorials online.
Remember, you have to practice Photoshop in order to become better at it. If you have a suggestion for a future Instructable Photoshop Tutorial, Questions about tools that I haven’t covered, corrections, or comments, feel free to post on this Instructable. If this Instructable has helped you in any way, feel free to tell me about it.
I plan on adding more tools to this Instructable at a later time, but considering I did both the Photoshop and the Instructable write up all in one go, I’m a little tired. Future Tools to be added: Crop, Burn, Dodge, Type, possibly the Pen Tool, and Transform Tool. Feel free to suggest any other tools that may be helpful for me to go over